Introduction
The nostromo_n50 configuration tools
are designed to support the excellent Belkin Nostromo n50 speedpad
for playing games under the X Window system. The tools consist of a
configuration GUI and a daemon process. The GUI is used to configure
sets of key mappings and select the current map, and the daemon
translates Nostromo key hits to X events.
The tools support multiple
configurations, so you can have different mappings for the same game
or completely different mappings for different games. All you have to
do is select the configuration you want from the GUI.
Nostromo Modes
The Nostromo n50 (as you may have noticed) has three lights
towards the front left corner of the device. These can be used to
flag different 'modes' of operation for the device. The easiest way
to handle the modes is to think of the lights representing four
different modes – one for each color light and 'normal' mode in
which no lights are on. Buttons can be mapped to 'shift' into a mode
– where the device flips modes only while the button is
pressed, then returns to its previous mode. Buttons can also be
mapped to 'lock' a mode, in which the device is flipped to a
different mode. The lights will be toggled to always reflect which
mode the device is in. The modes can be useful in more complex
configurations where entirely different sets of keys are needed.
Note: When using the modes always remember to map not only keys that
change to a different mode (normal -> red) but also keys to get
back, otherwise you can easily get stuck in a mode with no way to get
back to normal!
The Configuration GUI
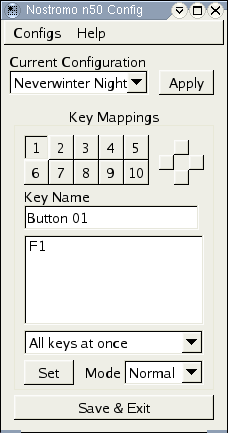
The
main bit that will greet you is the configuration GUI. It's a happy
little bundle of buttons that lets you set up the way you want the
Nostromo to behave. The configuration GUI stores its information in a
file called .nostromorc_n50 in
your home directory.
The major pieces are the configuration selection, the key mappings
and at the bottom the Exit button.
The Configuration Selection
The Nostromo n50 tools support multiple configurations, this
control selects the current configuration from those defined. When
you exit the GUI this is stored as the Current Configuration.
Managing Multiple Configurations
Setting the Current Configuration
Simply select a configuration in the “Current Configuration”
list to set that as the current configuration for configuration or
use by the daemon.
Pressing the Apply button
saves the configuration and signals the nostromo_daemon process to
reread the configuration file.
The
nostromo_daemon process is launched or signalled to reread its
configuration when Save & Exit
is pressed to exit the configuration GUI.
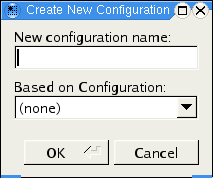 Creating
a configuration
Creating
a configuration
To create a configuration, select the New configuration
option from the Configs menu. If you already have a
configuration that you want to use as a starting point, you can
select it and the newly created configuration will be a copy.
Renaming a configuration
If you select Rename configuration from the Configs
menu the app will prompt you for a new name for the configuration.
This is a good time to correct that embarrassing spelling mistake
that inevitably creeps in.
Deleting a configuration
Select Delete Configuration from the Configs menu to
delete a configuration. Caution: This is permanent.
Key Mappings
There are buttons for each of the 10 main Nostromo keys, plus the
thumb pad. Selecting any of the buttons brings up the current details
for that key.
Key Name
Each key can have a custom label associated it, to remind you what
the key is intended to do.
Below that is the list of keys mapped to the currently selected
key. Using the Set button allows you to configure the keys that map
to the current button.
Key Type
Since there are a number of strange things that may need to be
mapped to a Nostromo key (I usually map the Shift key to one of the
thumbpad positions) there is a Key Type list to select what the key
is for:
|
Key Type
|
Meaning
|
|
All keys at once
|
Press and hold all mapped keys until Nostrom button is
released
|
|
Keys in sequence
|
Press and release all mapped keys in sequence when the
Nostromo button is pressed
|
|
Normal Shift
|
Mode shift to normal, returning to previous mode when Nostromo
button released
|
|
Normal Lock
|
Set Nostromo to Normal mode
|
|
Blue Shift
|
Mode shift to blue, returning to previous mode when Nostromo
button released
|
|
Blue Lock
|
Set Nostromo to Blue mode
|
|
Green Shift
|
Mode shift to green, returning to previous mode when Nostromo
button released
|
|
Green Lock
|
Set Nostromo to Green mode
|
|
Red Shift
|
Mode shift to red, returning to previous mode when Nostromo
button released
|
|
Red Lock
|
Set Nostromo to Red mode
|
|
Shift Key
|
Hold the Shift key as long as the Nostromo button is pressed
|
|
Control Key
|
Hold the Control key as long as the Nostromo button is pressed
|
|
Alt Key
|
Hold the Alt key as long as the Nostromo button is pressed
|
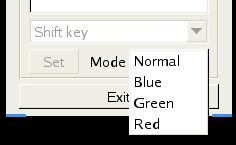 Selecting
a Mode
Selecting
a Mode
Near the bottom right corner of the GUI is a Mode list. Selecting
one of the modes from this list switches the key mappings to match
the selected mode. [I've actually never found the modes useful, but
they may prove their worth yet.]
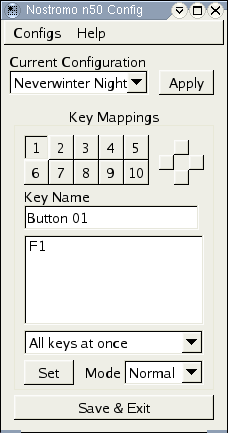
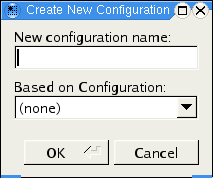 Creating
a configuration
Creating
a configuration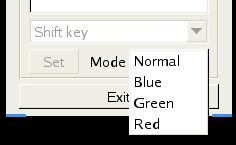 Selecting
a Mode
Selecting
a Mode